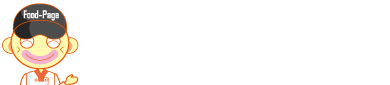もくじ
表示モード
表示項目の変更
- メインビジュアルの変更
- ヘッダー表示項目の変更
- トップページ表示項目変更
- 店舗情報の変更・削除・追加(多店舗サイトの場合)
- 営業情報表示項目の変更(単一店舗サイトの場合)
新規投稿・写真の挿入・固定ページの編集
表示モード
フルスクリーンモードの切り替え
固定ページ・投稿の編集画面はデフォルト(初期設定)では「フルスクリーンモードになっています。
管理画面右上の点3つのアイコンをクリックして設定画面を表示してON・OFFを切り替えることができます。
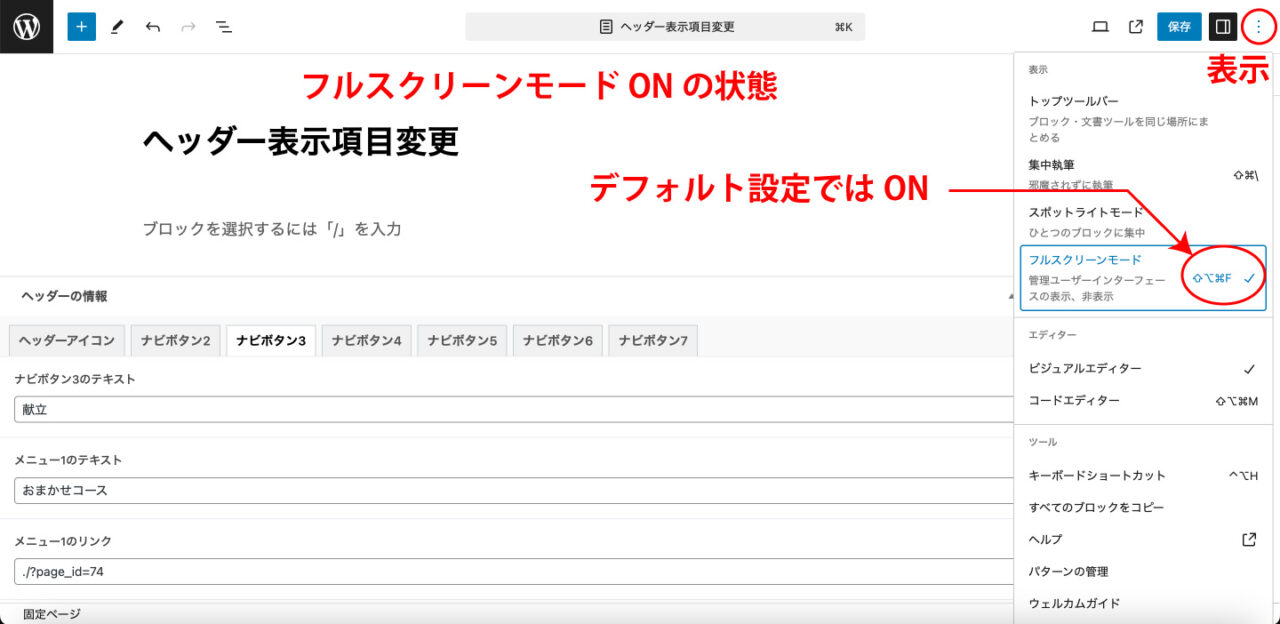
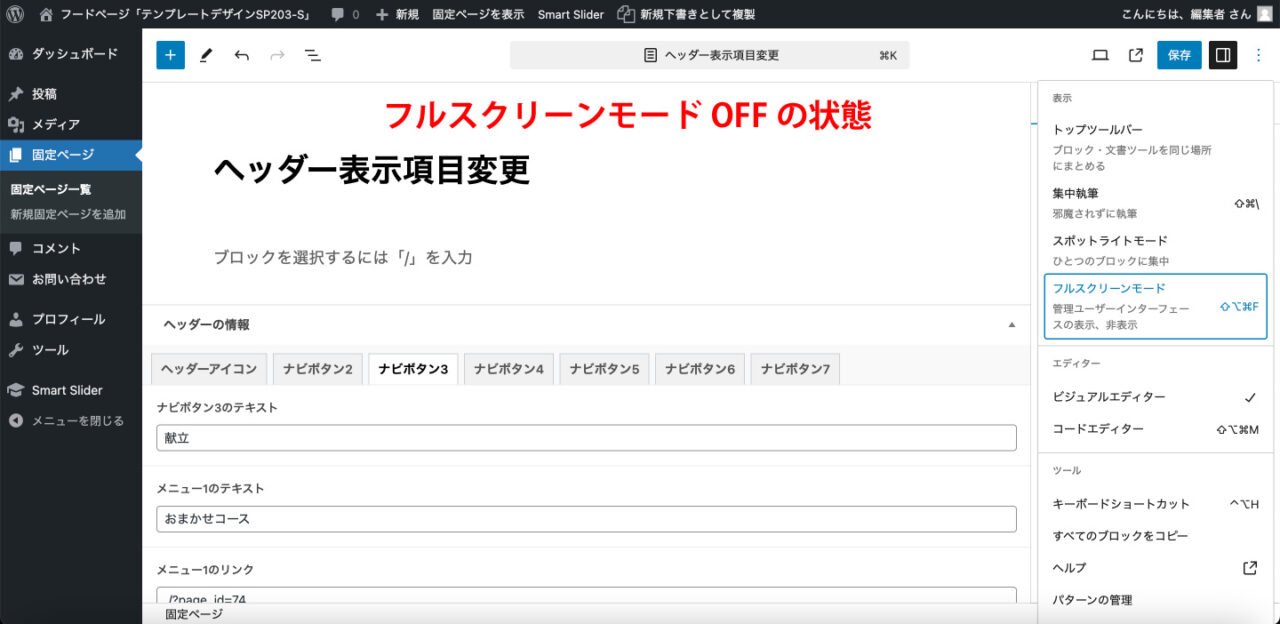
表示項目の変更
メインビジュアルの変更
- Smart Slidr
- ダッシュボード
- 「Top Page」プロジェクの「編集」
- 追加や削除をして「保存」
ヘッダー表示項目の変更
- 固定ページ一覧
- 「ヘッダー表示項目変更」の編集をクリック
- 変更したいタブ(ナビボタン2, 3,・・・など)を選択
- 各項目を変更して「更新」
トップページ表示項目の変更
- 固定ページ一覧
- 「トップページ表示項目変更」の編集をクリック
- 各項目を変更して「更新」
店舗情報の変更・削除・追加
固定ページ一覧 → 店舗情報表示項目変更
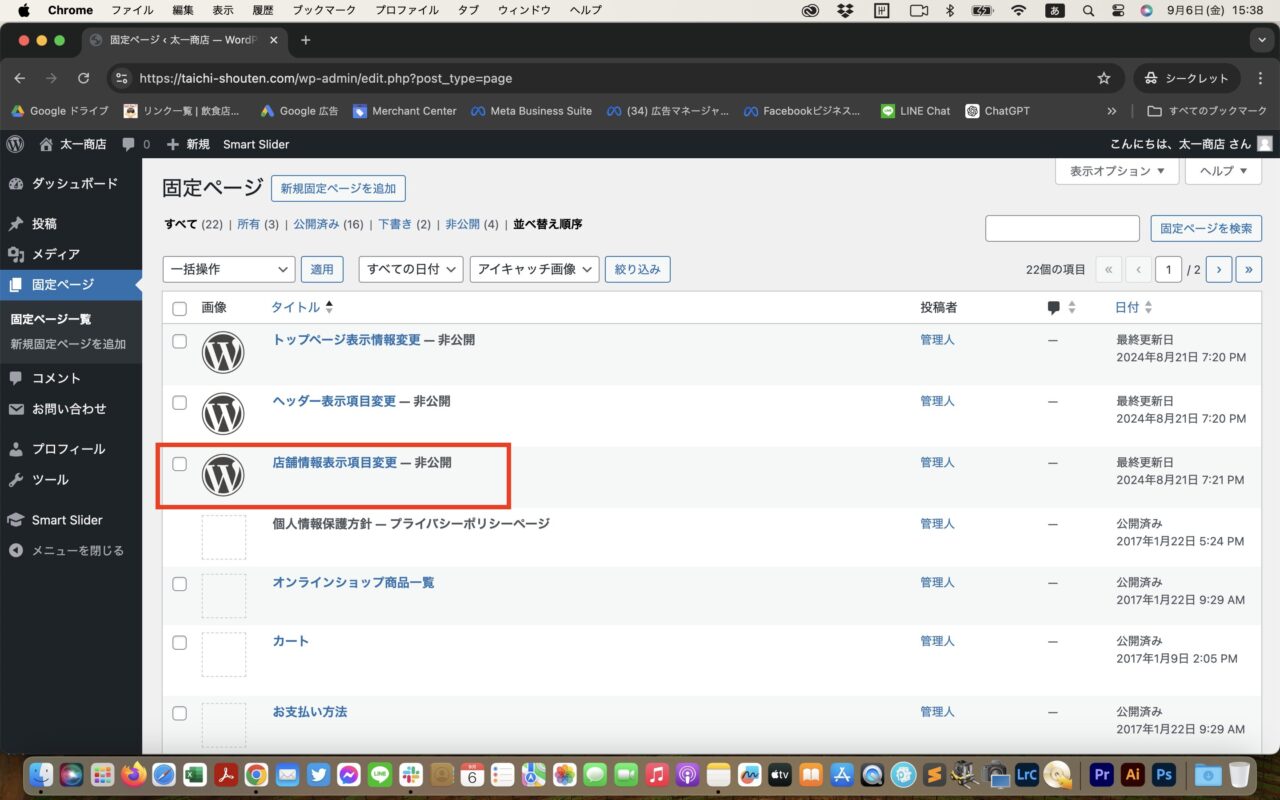
項目を変更したい場合は、変更して「保存」
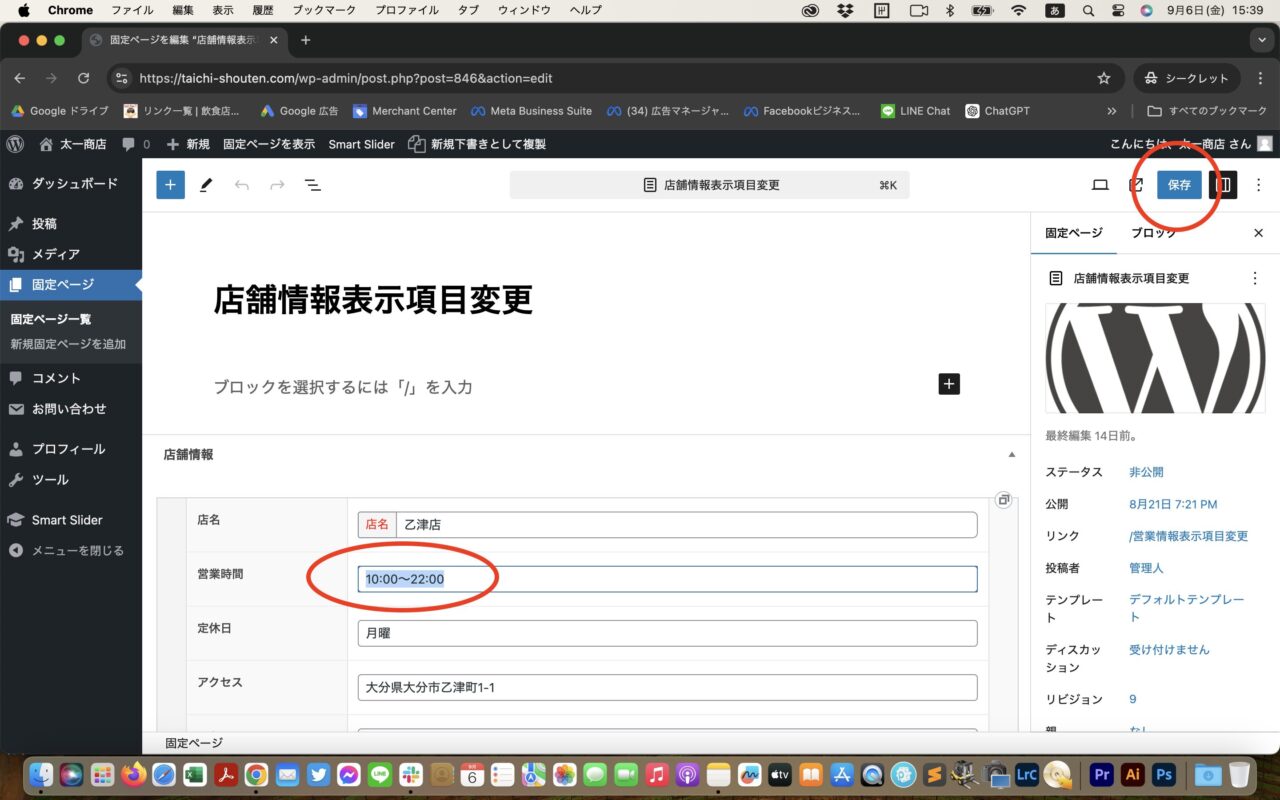
店舗を削除したい場合は右側の「行を削除」
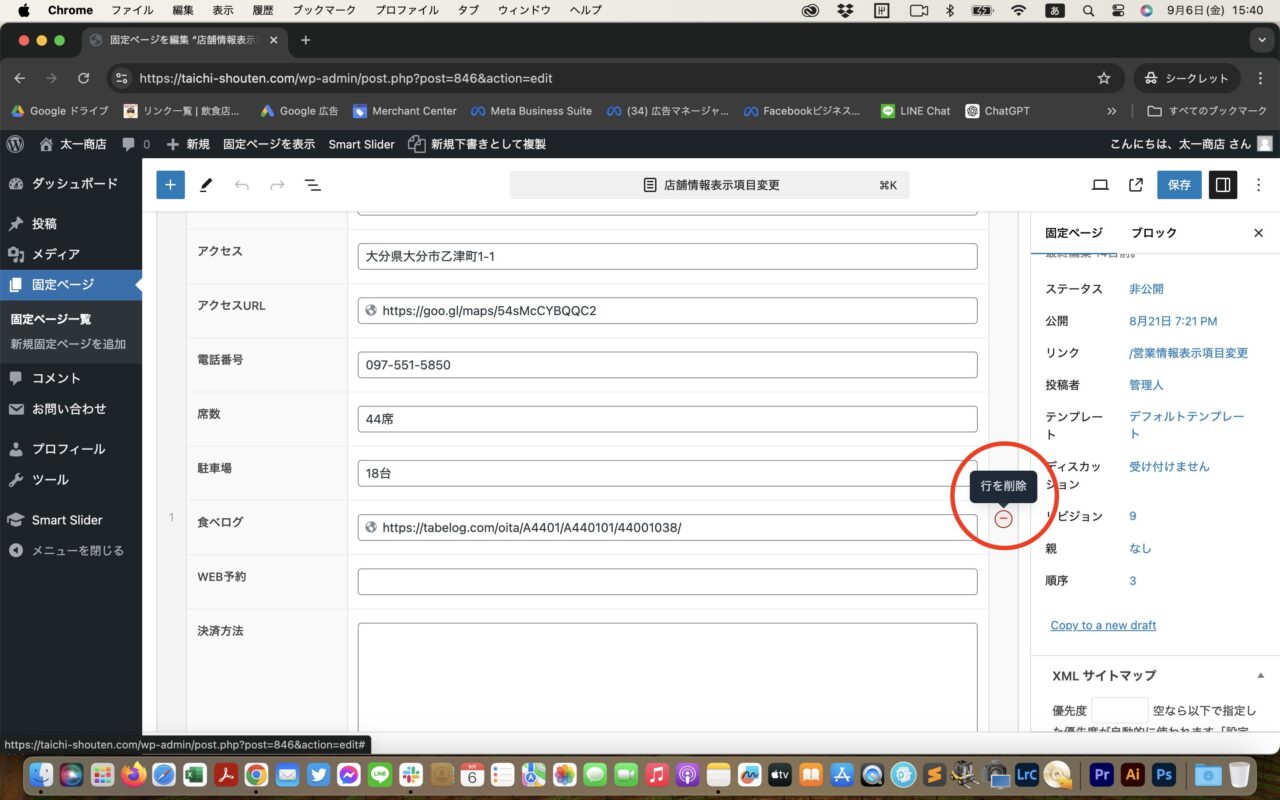
店舗を追加したい場合は右下の「行を追加」
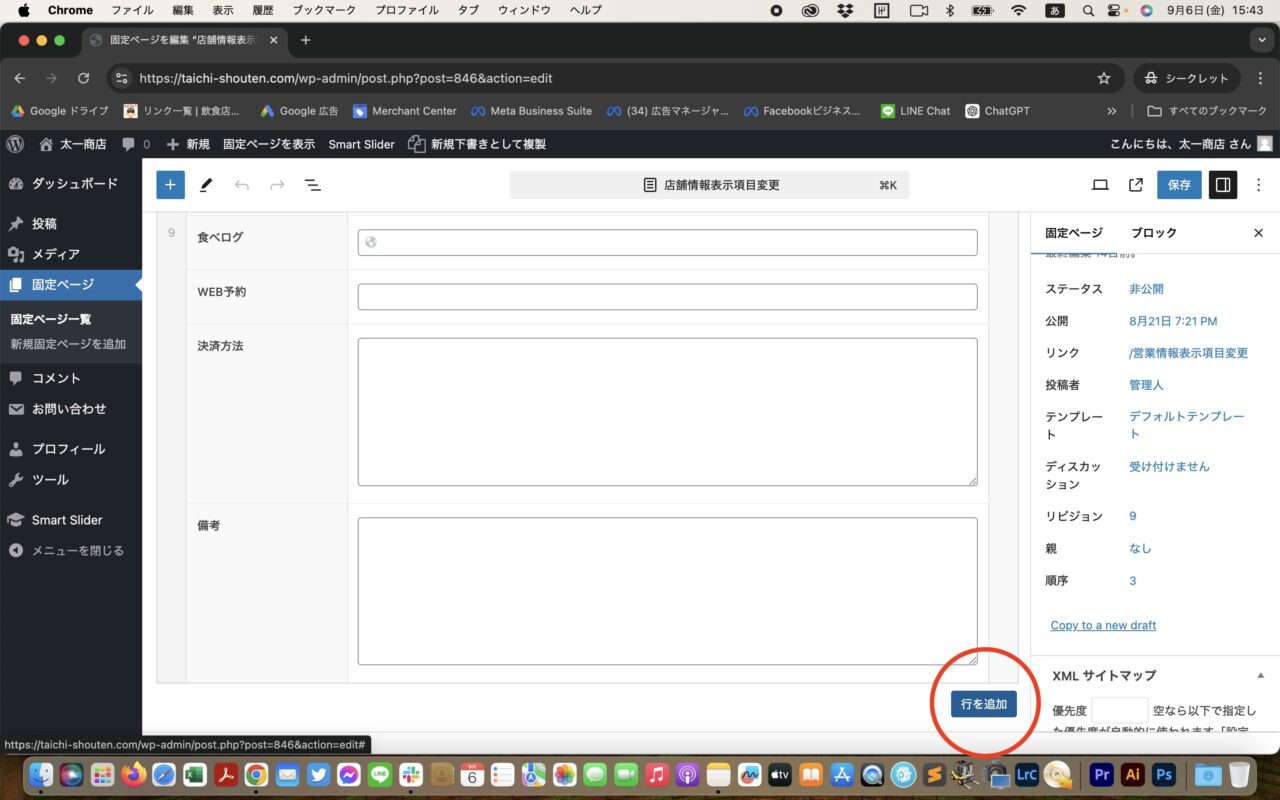
最後に右上の「保存」をクリック
営業情報表示項目の変更
- 固定ページ一覧
- 「営業情報表示項目変更」の編集をクリック
- 各項目を変更して「更新」
固定ページ・投稿
固定ページの編集
- 管理画面にログイン
- 一度公開画面に戻り、編集したいページに行き、上部の「固定ページを編集」をクリック
新規投稿
- 投稿 → 新規投稿
- タイトルを入力
- 本文を入力。空の段落を挿入したい場合は全角スペースを入力。
- アイキャッチ画像を設定
- カテゴリーを選択
- プレビュー
- 公開
画像(写真)・ギャラリーの挿入
画像(写真)を挿入
- 左上の「+」ブロックを追加をクリック
- 「画像」をクリック
- 「アップロード」または「メディアライブラリ」から写真を選択
- 右サイドバーのブロックエリアで「スタイル」「Altテキスト」「画像サイズ」を設定
ギャラリーを挿入
- 左上の「+」ブロックを追加をクリック
- 「ギャラリー」をクリック
- 「アップロード」または「メディアライブラリ」から任意の数の写真を選択(Win:ctl、Mac:cmdを押しながら複数選択)
- 右サイドバーのブロックエリアで「カラム」「リンク先」「画像サイズ」を設定
- 任意で写真にキャプションを追加
タイルギャリーを挿入
- 左上の「+」ブロックを追加をクリック
- 「ギャラリー」をクリック
- 「アップロード」または「メディアライブラリ」から任意の数の写真を選択(Win:ctl、Mac:cmdを押しながら複数選択)
- 任意で写真にキャプションを追加
- ギャラリーを挿入をクリック
- 右サイドバーのブロックエリアで「スタイル」「カラム」「リンク先」を設定
- プレビュー
- 公開
緊急記事の投稿
- 新規投稿
- タイトル、本文を入力
- カテゴリーで「緊急記事」を選択
- 投稿
空行の挿入
空行を挿入したい場合は、全角スペースを一文字入れる必要があります。
表(table)の編集
- 表をクリック
- 「表の編集」から「行の追加」「列の追加」「行の削除」「列の削除」を選択